【Media Player 播放設定】
基本原則:本課程影音檔在Windpws XP作業系統(並安裝Service Pack 2 修正程式)、瀏覽器
Internet Explorer 6.0(sp2)及媒體播放程式 Windpws Media Player 10
等軟體搭配下,較能減少各種影響影音播放的變因。
影音播放屏幕呈現黑畫面,沒有顯示影音內容;或是有聲音而無視訊內容
並呈現綠畫面時的處理。
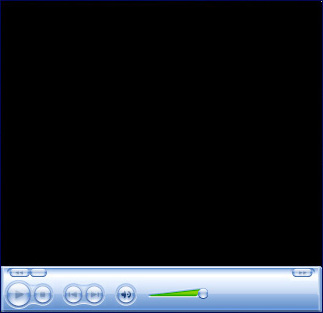 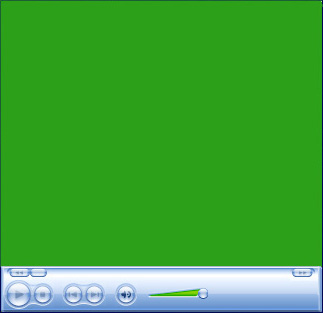
請依照下列二步驟:
一、調整影音播放軟體的設定,使能於最佳化狀況下收視影音。
二、以手動方式來調整圖形硬體提供的加速及效能等級。
一、調整影音播放軟體的設定,使能於最佳化狀況下收視課程影音
Step 1 :依序點選螢幕紅色區域 1之【開始】– 紅色區域 2之【所有程式】或稱
【程式集】– 紅色區域 3之【附屬應用程式】– 紅色區域 4之【娛樂】
–紅色區域 5之 【Windows Media Player】,開啟媒體播放程式。
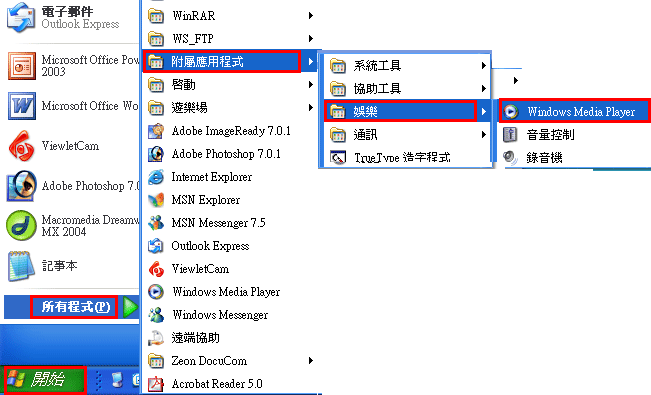
Step 2 : 將媒體播放程式開啟至全畫面佔滿螢幕,於最功能表列選擇
紅色區域 6之【
工具】,及紅色區域 7之【選項】,跳出【選項面板】。
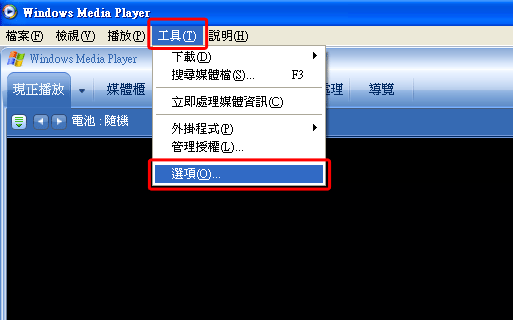
Step 3 : 在【選項面板】上方選擇紅色區域 8之【效能】頁籤,換頁後在紅色區域 9
之【視訊加速】欄位中,將控制軸的  向右拉至【完整】,按【確定】, 向右拉至【完整】,按【確定】,
即完成本設定。
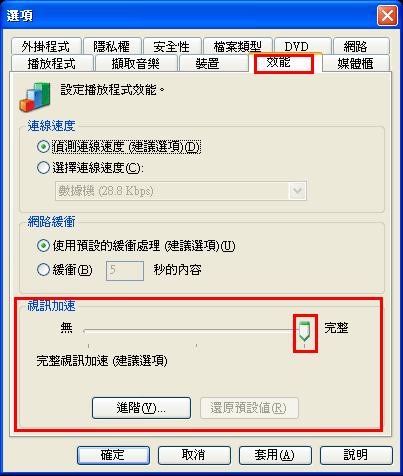
二、調整圖形硬體提供的加速及效能等級
Step 1:依序點選紅色區域 1之【開始】,及紅色區域 2之【控制台】。畫面跳出控制台
視窗。
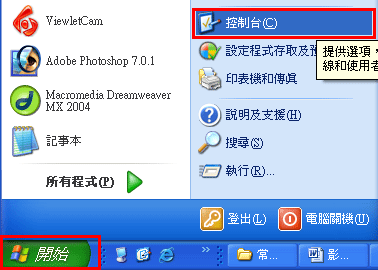
Step 2:選取紅色區域 3之【外觀和主題】或稱【顯示】。
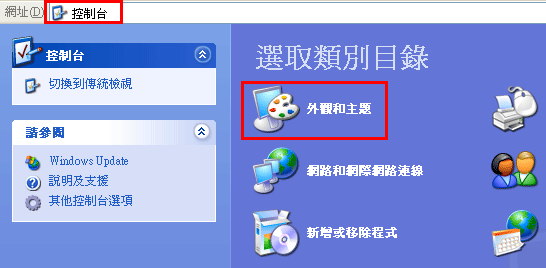
Step 3 : 選取紅色區域 4之【顯示】。
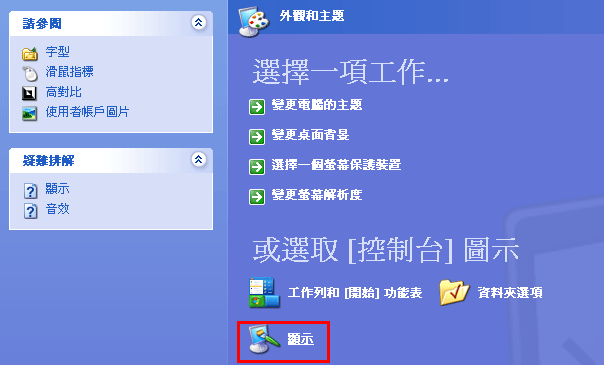
Step 4 : 跳出【顯示內容】面板。依序點選紅色區域 5之【設定值】頁籤後,及紅色區域
6 之【進階】按鈕。
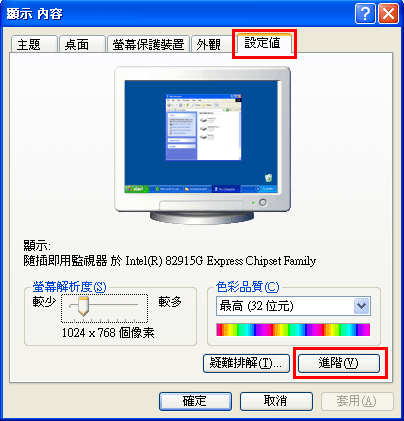
Step 5 : 進入後,點選紅色區域 7之【疑難排解】頁籤,在點選紅色區域 8之【硬體加速】,
將硬體加速調整至由左方數來第二格,再按【確定】,即完成本設定。
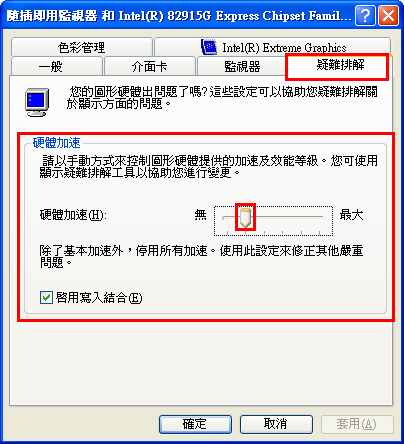
|
